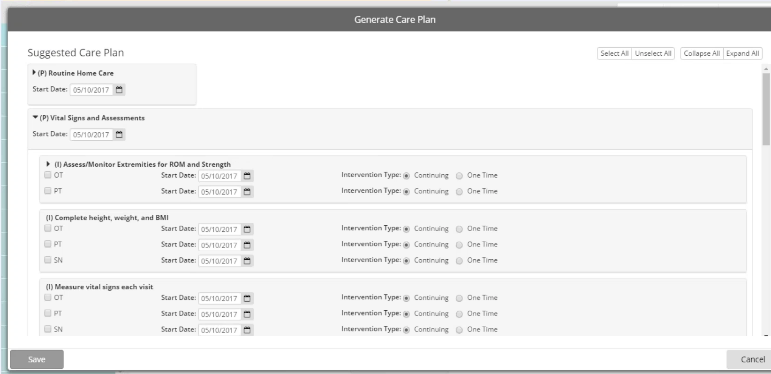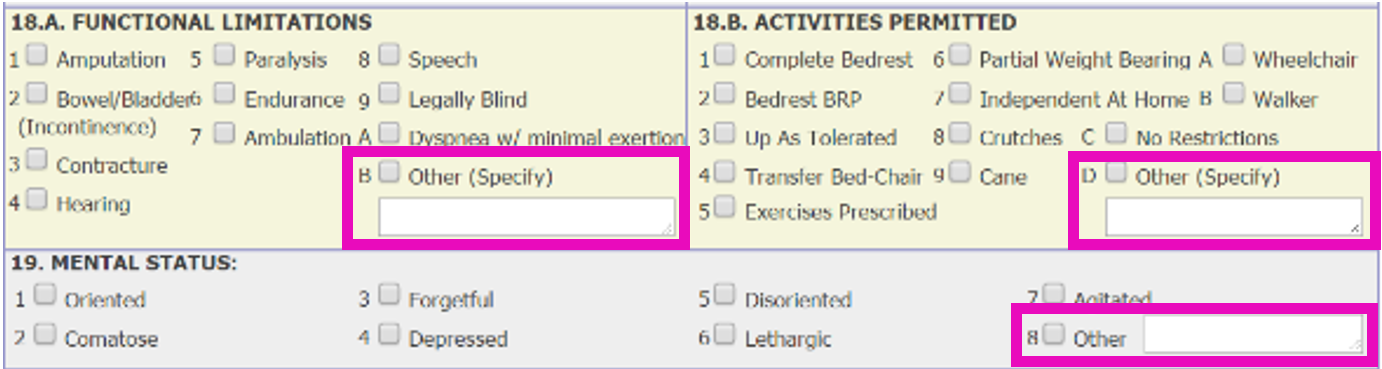In preparation for the upcoming releases of Care Planning functionality, new OASIS documents have been implemented within Patients | Documents. These enhanced documents will replace versions of the documents that are currently used. New documents will include an additional feature as well as revised format for interactive forms, which will decrease the amount of time clinicians spend entering information.
In summary, the enhanced OASIS documents include the following specifications:
● Documents include more detail to eliminate the need for clinicians to use multiple documents for a single patient assessment. Although, other standalone documents will be available for use if they are needed (e.g. Braden Risk Assessment Scale, MAHC 10 Fall Risk Assessment).
● Revised interactive forms reduce the amount of time users spend completing documents.
● Drop-down fields replaced with checkboxes or radio buttons to decrease the number of clicks necessary for entering patient information (as seen in sample image).
● New Actions feature allows users to utilize only sections that are necessary (if applicable).
● To eliminate the need for users to manually calculate and enter data, totals are automatically calculated for the following assessment tools (based on selections made):
o BMI
o Braden Risk Assessment Scale
o Nutritional Risk Assessment
o MAHC 10 Fall Risk Assessment
● Synchronization with the 485:
o Data required for the 485 will automatically synchronize with the 485 Plan of Care.
o Users no longer have to create a 485 document and then re-enter patient data, or enter data separate from the document.
o If a user creates a “Homecare Certification (485)” document, the software uses data from the comprehensive assessment (e.g. SOC/ROC) to populate fields in the 485. For instance, a diagnosis entered in the assessment will synchronize to “13. ICD CODE / OTHER DIAGNOSIS / DATE“ while safety measures will synchronize to “15. SAFETY MEASURES“.
Selecting enhanced OASIS documents
Documents that are enabled in Reference Files | Document Exclusion will display in the Select a Document menu (in Patients | Documents) in numeric and then alphabetical order.
Listed below are the specific names of the enhanced OASIS documents that are available for each discipline (if enabled in the Document Exclusion Editor ):
● SN
o SN Comprehensive Start of Care
o SN Comprehensive Resumption of Care
o SN Comprehensive Follow-up
o SN Comprehensive Recertification
o SN Comprehensive Discharge
o SN Evaluation/Re-Evaluation
o SN Routine Visit
● PT
o PT Comprehensive Start of Care
o PT Comprehensive Resumption of Care
o PT Comprehensive Follow-up
o PT Comprehensive Recertification
o PT Comprehensive Discharge
o PT Evaluation/Re-Evaluation
o PT Routine Visit
● OT
o OT Comprehensive Start of Care
o OT Comprehensive Resumption of Care
o OT Comprehensive Follow-up
o OT Comprehensive Recertification
o OT Comprehensive Discharge
o OT Evaluation/Re-Evaluation
o OT Routine Visit
● ST
o ST Comprehensive Start of Care
o ST Comprehensive Resumption of Care
o ST Comprehensive Follow-up
o ST Evaluation/Re-Evaluation
o ST Routine Visit
● General Application
o Transfer OASIS
o Braden Risk Assessment Scale
o MAHC 10 Fall Risk Assessment
|
|

The regular description is used for each document that displays in the Select a Document menu. To ensure the correct version of a document is listed, users can view the long description (as listed in the Document Exclusion Editor ) by hovering the mouse cursor over the document. For the exact names of the enhanced OASIS documents, refer to step 5 in the instructions for setting up a document list. |
Adding sections in the enhanced OASIS documents
As part of the first Care Planning release, an Actions field is located throughout the new OASIS documents (where applicable). Clinicians can use the Actions field to specify sections of the document that are necessary for the patient assessment (e.g. Ankle motions, balance functional ability, musculoskeletal details, etc.). Additionally, the Actions field will be used with future Care Planning functionality. Every instance of the Actions field is located in the section header throughout the document. As seen in the sample image, the options available in the Actions drop-down menu are unique to each section.
Any applicable sections of the document will appear blank and the Actions field will display to the far right in the header, as seen in the sample image. Users can click Actions and then select the category. After entering all appropriate data for the category, repeat this process as needed.
You can also choose to add “All” of the available sections, but this should only be done if the entire section needs to be documented for the patient — as it will result in longer loading times.
Removing sections in the enhanced OASIS documents
If you have added a section and realize that it is not needed, you can remove it by using the same Actions feature.
To remove the section, click the Actions icon that’s in the corresponding header for the specific section you want to delete and then select the Remove option (e.g. Remove Motions - Hip ). The remove option is labeled according to the section it's located in.
After the confirmation prompt displays, click Remove.
Editing patient information in the enhanced OASIS documents
The Actions feature can also be used to edit information in the patient chart from within the document (when applicable). The Actions menu is available in any section header that has dataflow established between the patient chart and the document (e.g. Medications, Primary Diagnosis, Advance Directives, Health Screening, DME, etc.).
For applicable sections, the Actions menu is located to the far right in the header. Available menu options correlate with the section. For instance, the Actions menu in the Allergies section only allows users to edit patient chart information located in Patients | Intake / Referral | Allergies while the Actions menu at the very beginning of the Start of Care assessment allows users to edit several areas in the patient chart.
By selecting an option in the Actions menu, a smaller window will display with the corresponding screen of the software. For instance, selecting “Edit Patient Admission” allows users to edit information in Patients | Admission / Discharge | Admission and selecting “Edit Patient Demographics” allows users to edit located in Patients | Intake / Referral | Demographics.
The sample image shows a scenario where the user selected “Edit Patient Physicians” from the first Actions menu available in the comprehensive document. As a result, the Edit Patient Physicians window displayed in front of the document, which is a duplicate of the screen located in Patients | Intake / Referral | Physicians.
Printing the enhanced OASIS documents
Though previous versions of the OASIS documents already contain the Print Preview option to the top-right of the screen, users should take note of this feature when choosing to print the enhanced OASIS documents. While the forms were simplified to enhance usability, this has caused the size of the document to increase.
To avoid longer loading times and unnecessarily large document sizes, users should only print documents with sections that contain patient data. Please note the differences between the two print preview options:
● All Questions/Answers — The printed document will display the maximum number of sections that are available for the corresponding OASIS document.
● Questions with Answers — Even if the option to add “all” available sections was selected in anywhere throughout the assessment (as mentioned on previous page), the printed document will only display sections of the document that actually contain patient data.
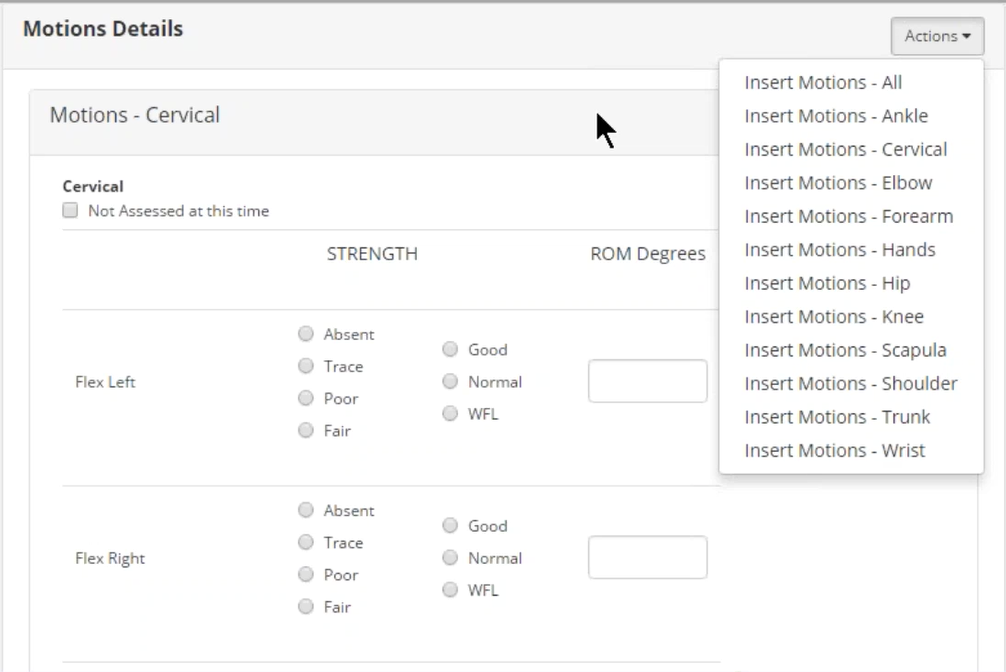
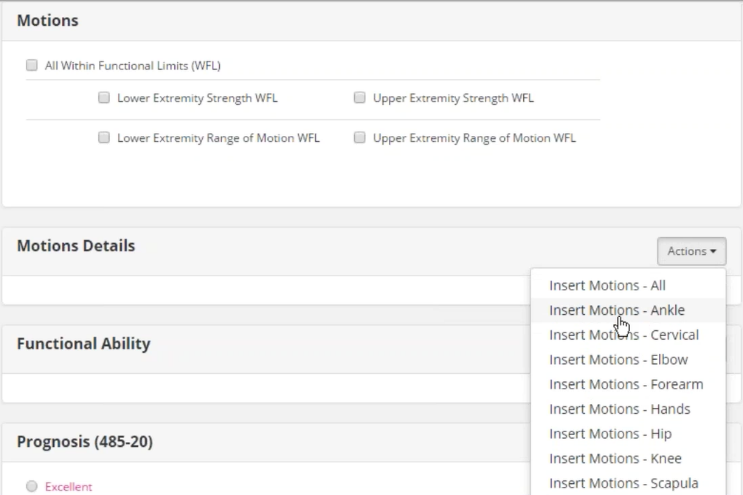
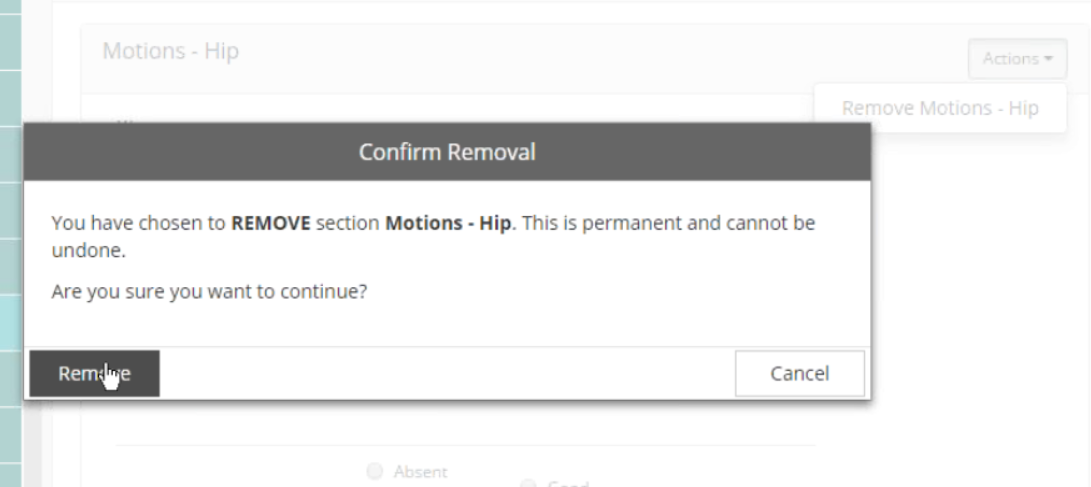
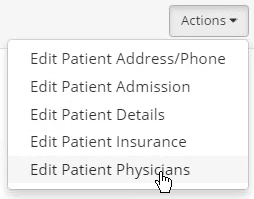





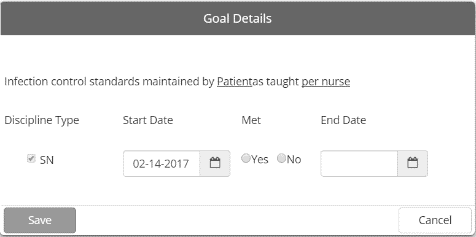


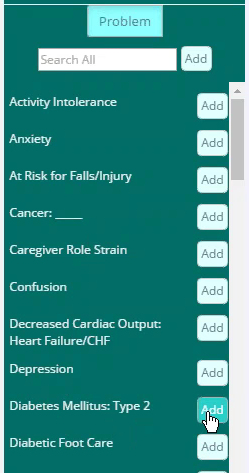

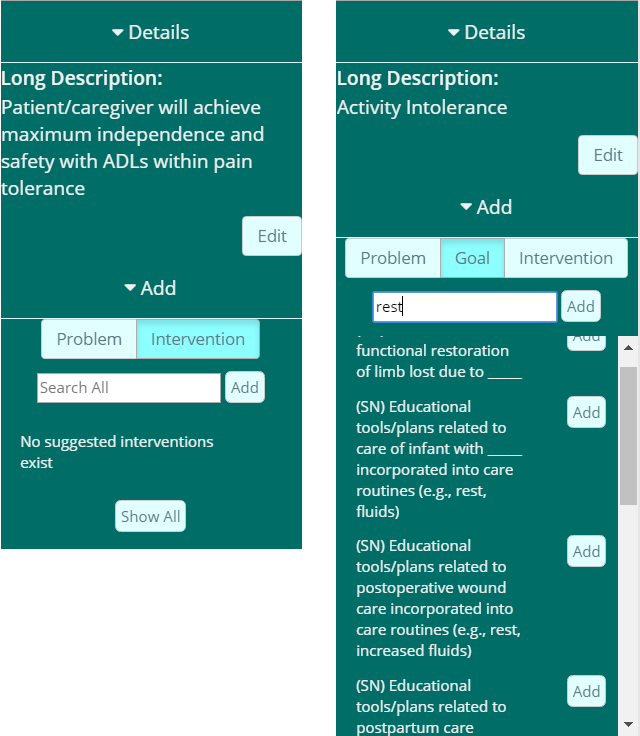

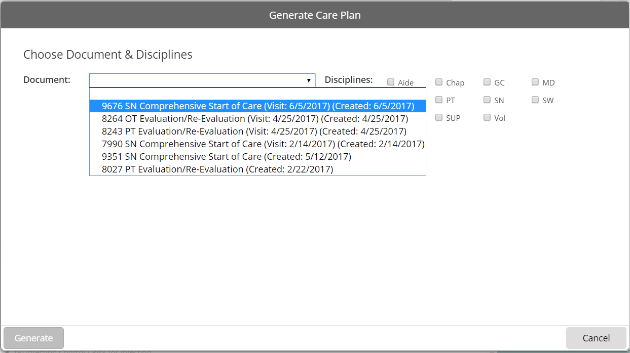
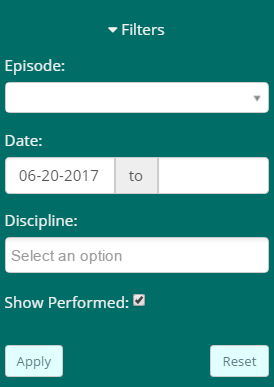




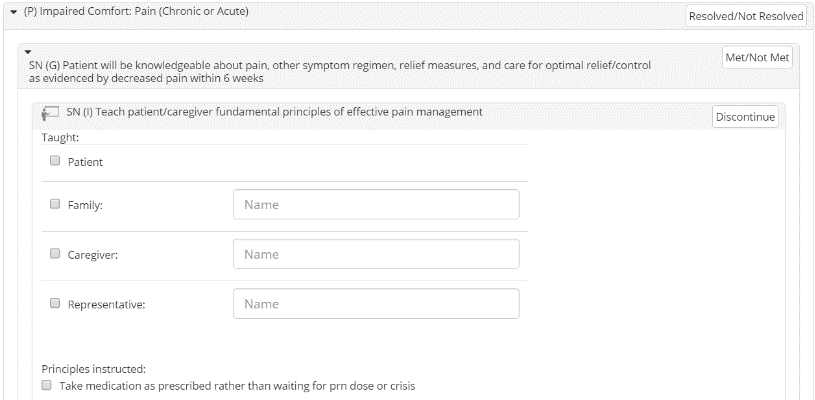
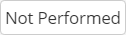 — Indicates that a completed Intervention has
— Indicates that a completed Intervention has