
Once the ICD-10 deadline has been reached, a release will be implemented for all agencies that includes additional functionality in two primary areas of Enterprise Edition (EE). The first major area in the software that will require user transition is a new, enhanced “Diagnosis / Prognosis” screen.
As part of the new functionality for the Diagnosis / Prognosis screen, users will have the ability to "crosswalk" ICD-9 codes to their new, updated ICD-10 code equivalent and vice versa. Ultimately, this allows for complete freedom when indicating the most specific, applicable ICD-10 code for each individual patient's diagnosis. Please keep in mind that this feature will be used on a per patient basis so that, when specific ICD-10 codes are designated for the diagnosis, it will only be applied to the selected patient.
From the Diagnosis / Prognosis screen, begin by clicking (highlighting) the ICD-9 code for which you wish to crosswalk to an ICD-10 code.

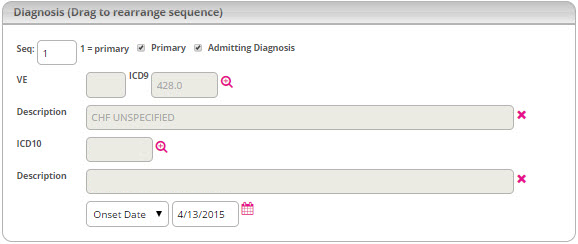
From the section in the middle of the screen, titled "Diagnosis (Drag to rearrange sequence)", click the magnifying glass icon ( ![]() ) next to the populated ICD-9 code that you have selected in the grid above (See image to the right).
) next to the populated ICD-9 code that you have selected in the grid above (See image to the right).
This will automatically populate the selected ICD-9 code into the ICD Reference search at the bottom of the screen. If the user decides that the ICD-9 or ICD-10 code does not need to be displayed, for whatever reason, then the button with the red "x" over the document ( ![]() ) next to the "description" can be clicked to remove the corresponding code.
) next to the "description" can be clicked to remove the corresponding code.
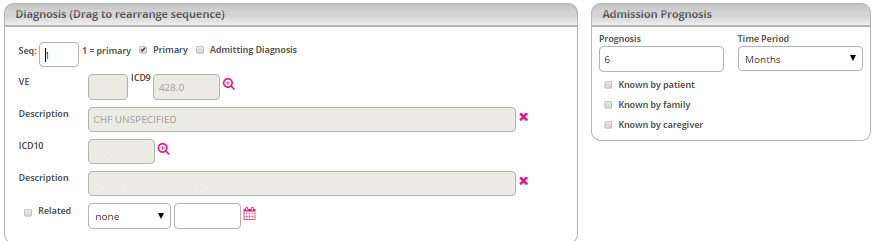
|
|
Regardless if users are operating from the Homecare or Hospice database, the newly-implemented crosswalk functionality is identical — with one exception. As seen in the image above, the Hospice database includes a pre-existing section in the white space to the right of this section. |
After the selected ICD-9 code has been populated into the left side of the ICD Reference search grid at the bottom of the screen, ensure the most applicable ICD-10 code is selected:

If an ICD-9 code has a one-to-one match, the user simply needs to, first, enter the Onset Date/Exacerbation Date (if applicable) using the drop-down menu and date field then click Save to lock this in to the grid at the top of the screen, under the ICD10 Description column.

If there are multiple matches
If an ICD-9 code has multiple choices, simply click the most applicable ICD-10 code, on the search grid to the right, to select (highlight) it. Next, enter the Onset Date/Exacerbation Date (if applicable) using the drop-down menu and date field then click Save to lock this in to the grid at the top of the screen, under the ICD10 Description column.
|
|
Leaving the "crosswalk diagnosis codes" box checked will ensure that any ICD-9 code, selected from the search grid to the left, will automatically crosswalk to the corresponding ICD-10 equivalent(s) and vice versa. This box is checked by default. If an ICD-9 diagnosis code has a one-to-one match with the ICD-10 equivalent then the software will automatically select the ICD-10 code. If the ICD-9 code has multiple results as a match then the user will be responsible for selecting the correct ICD-10 code. By unchecking this box, the software will not automatically crosswalk a selection of corresponding ICD-10 diagnosis codes (whether it's a one-to-one match or multiple) when the user selects the ICD-9 code on the search grid to the left. |
|
|
Although it is not required to save a diagnosis code, users must enter the Onset Date/Exacerbation Date before clicking Save or it will not be saved with the line item in the grid at the top of the Diagnosis/Prognosis screen. |
From the Diagnosis / Prognosis screen, begin by clicking (highlighting) the ICD-10 code for which you wish to crosswalk to an ICD-9 code.

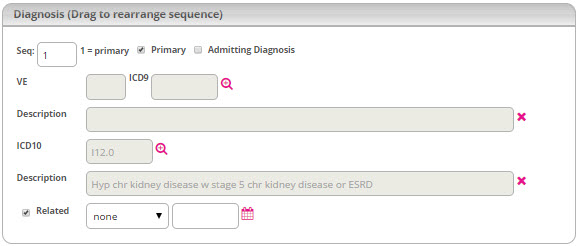
From the section in the middle of the screen, titled "Diagnosis (Drag to rearrange sequence)", click the magnifying glass icon (![]() ) next to the populated ICD-10 code that you have selected in the grid above (See image to the right).
) next to the populated ICD-10 code that you have selected in the grid above (See image to the right).
This will automatically populate the selected ICD-10 code into the ICD Reference search at the bottom of the screen. If the user decides that the ICD-10 or ICD-9 code does not need to be displayed, for whatever reason, then the button with the red "x" over the document ( ) next to the "description" can be clicked to remove the corresponding code.
) next to the "description" can be clicked to remove the corresponding code.
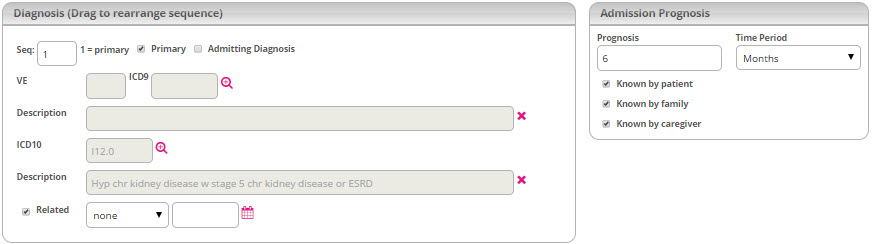
|
|
Regardless if users are operating from the Homecare or Hospice database, the newly-implemented crosswalk functionality is identical — with one exception. As seen in the image above, the Hospice database includes a pre-existing section in the white space to the right of this section. |
After the selected ICD-10 code has been populated into the left side of the ICD Reference search grid at the bottom of the screen, ensure the most applicable ICD-9 code is selected:

If an ICD-10 code has a one-to-one match, the user simply needs to, first, enter the Onset Date/Exacerbation Date (if applicable) using the drop-down menu and date field then click Save to lock this in to the grid at the top of the screen, under the ICD9 Description column.

If there are multiple matches
If an ICD-10 code has multiple choices, simply click the most applicable ICD-9 code, on the search grid to the right, to select (highlight) it. Next, enter the Onset Date/Exacerbation Date (if applicable) using the drop-down menu and date field then click Save to lock this in to the grid at the top of the screen, under the ICD9 Description column.
|
|
Leaving the "crosswalk diagnosis codes" box checked will ensure that any ICD-9 code, selected from the search grid to the left, will automatically crosswalk to the corresponding ICD-10 equivalent(s) and vice versa. This box is checked by default. If an ICD-9 diagnosis code has a one-to-one match with the ICD-10 equivalent then the software will automatically select the ICD-10 code. If the ICD-9 code has multiple results as a match then the user will be responsible for selecting the correct ICD-10 code. By unchecking this box, the software will not automatically crosswalk a selection of corresponding ICD-10 diagnosis codes (whether it's a one-to-one match or multiple) when the user selects the ICD-9 code on the search grid to the left. |
|
|
Although it is not required to save a diagnosis code, users must enter the Onset Date/Exacerbation Date before clicking Save or it will not be saved with the line item in the grid at the top of the Diagnosis/Prognosis screen. |
Integrated within the crosswalk functionality on the Diagnosis / Prognosis screen is a section that allows users to simply search for ICD-9 or ICD-10 codes based on a description or code entered.

|
|
By default, the "crosswalk diagnosis codes" function is set to "on". Having this box checked allows for the functionality of searching ICD-9 codes to match ICD-10 codes and vice versa. Users can choose whether search results will crosswalk to the corresponding ICD-9 codes by ensuring the box next to Crosswalk diagnosis codes is left checked. |
Select the appropriate ICD-9 code from the list of search results.
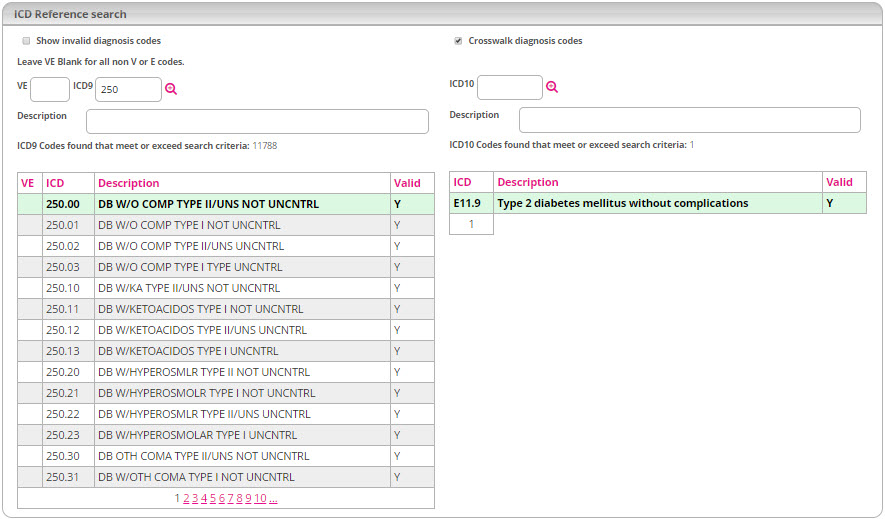
Users can then choose one of the following options:
Simply click Save without selecting a corresponding ICD-10 to match it with.
Select the most applicable ICD-10 Code to match it with, using the search grid to the right, then click Save.

|
|
By default, the "crosswalk diagnosis codes" function is set to "on". Having this box checked allows for the functionality of searching ICD-10 codes to match ICD-9 codes and vice versa. Users can choose whether search results will crosswalk to the corresponding ICD-9 codes by ensuring the box next to Crosswalk diagnosis codes is left checked. |
Select the appropriate ICD-10 code from the list of search results.
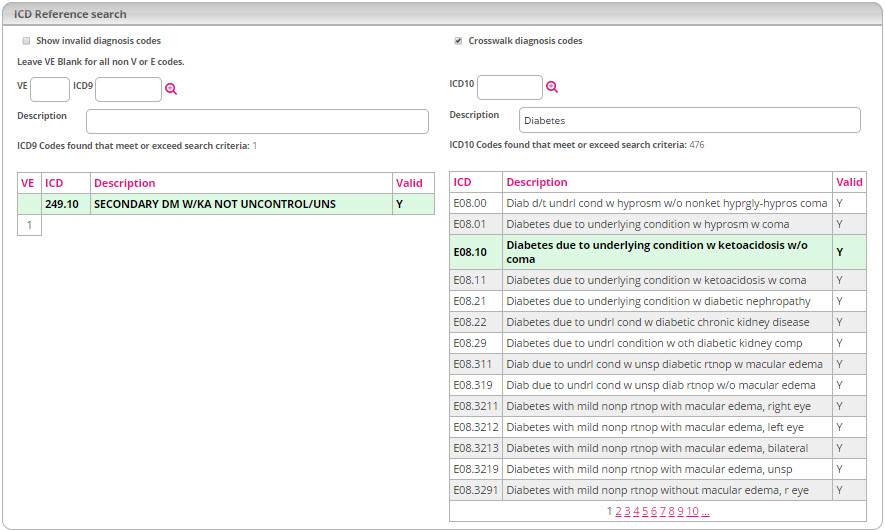
Users can then choose one of the following options:
Simply click Save without selecting a corresponding ICD-9 to match it with.
Select the most applicable ICD-9 Code to match it with, using the search grid to the left, then click Save.